TweetDeck v0.25b レビュー ~ Twitterの発言を分類して複数列で表示
Twitterは基本的にはWebブラウザから参照したり発言するサービスですが、TweetDeckはTwitterを利用するために特化した専用アプリケーションであり、より便利にTwitterを利用する機能が用意されています。
Twitterを利用しているユーザーにとってフォローする人が増えてくると、大量の発言が画面(タイムライン)を埋め尽くすのは悩みの種です。画面から少し目を離しただけで、友達の発言を見逃してしまったり、過去にさかのぼって発言をチェックしようとすると大きな手間がかかるようになってしまいます。
TweetDeckを利用すると、こうした大量の発言を効率よくさばくことができるようになります。
2009年4月現在、TweetDeckはβ版として公開されており、本記事ではTweetDeck v0.25bを試しています。Twitterの専用クライアントとしてもっとも人気の高いアプリケーションの機能をみていきましょう。
TweetDeckはAIRアプリケーション
TweetDeckをインストールするには、TweetDeckのホームページへ移動してダウンロードボタンを押します。
TweetDeckはAdobe AIRで構築されたアプリケーションです。そのため、ダウンロードボタンを押すとFlashプレイヤー経由でAdobe AIRが自動的にインストールされ、そこからTweetDeckのインストールへとシームレスに移行していきます。自分でファイルをダウンロードしたり解凍するといった手間は不要でインストールが終了、TweetDeckが起動し、簡単に利用を開始できます。
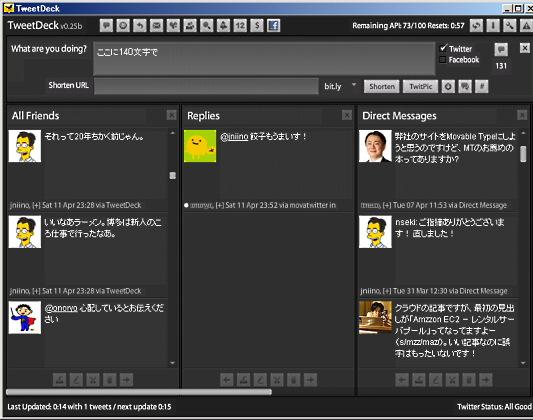 3列に分かれた画面がTweetDeckの特徴。列はカスタマイズできる
3列に分かれた画面がTweetDeckの特徴。列はカスタマイズできるTweetDeckが起動すると、縦に3列に分かれた画面が表示されます。この時点では日本語が表示されていませんので、右上のスパナの形の「Settings」アイコンをクリックし、「Colors/Font」タブを開き、いちばん下にある「International Font/TwitterKey」を選択することで日本語が表示できるようになります。
列ごとに発言を分類することで見通しがよくなる
TweetDeckの最大の特徴が、列に分かれた画面表示です。デフォルトの状態では3列に分かれていて、左から、すべての発言を表示する「All Friends」列、自分へのリプライを表示する「Replies」列、自分へのダイレクトメッセージを表示する「Direct Messages」列となっています。
この列をカスタマイズし、自分がフォローしている人の中から特定の人だけを選んで表示する列を作ったり、テーマごとに分けた列を作ることができます。こうすることで友達の発言を見逃さないようにしたり、大量の発言でも見通しをよくすることができます。
例えば、自分がフォローしている大勢の人の中から、CNNやBBCなどのニュースのタイムラインだけを表示するニュース専用の列を作ったり、オバマ大統領やダースベイダーなど日本人以外の発言専用の列をつくる、といったことで、気になる発言を見逃さなくなるでしょう。
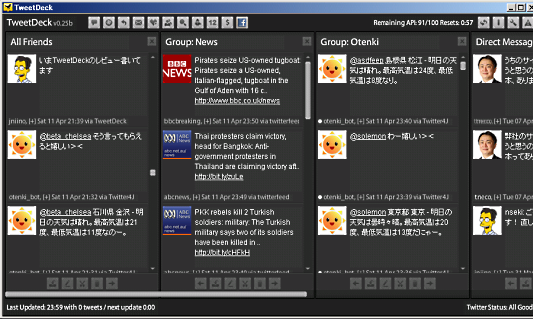 Newsの列と天気予報の列を作成し、それぞれの情報を追いやすいようにしてみた。ただしこの場合でもAll Friendsにはすべての発言が並ぶ点に注意
Newsの列と天気予報の列を作成し、それぞれの情報を追いやすいようにしてみた。ただしこの場合でもAll Friendsにはすべての発言が並ぶ点に注意列のカスタマイズは、列の追加と削除により行います。列の追加には左上の「Group」ボタンをクリックします。すると、自分がフォローしている人のリストが表示されるので、列の名前をつけ、その列でフォローしたい人にチェックをいれれば完了です。
いま作った列がいちばん右側に追加されますので、適当な位置へ移動させましょう。こうしていくつでも、カスタマイズした列を増やしていくことができます。
作った列は、右上にある「×」ボタンをクリックすればいつでも削除できます。
また過去の発言はデフォルトで200までスクロールでさかのぼることができますので、いちいち「もっと読む」ボタンを押し続ける手間が省けます。さかのぼれる発言数は設定で変更することもできます。
誰かの発言があるたびに、鳥のさえずりが聞こえる
TweetDeckの使い方は、普通にWebブラウザでTwitterを利用するのとそれほど大きな違いはありません。Webブラウザはページを更新しないと新規の発言を見ることはできませんが、TweetDeckの場合には誰かの発言があると「トルル」という鳥のさえずりとともに画面が自動的に更新されます。
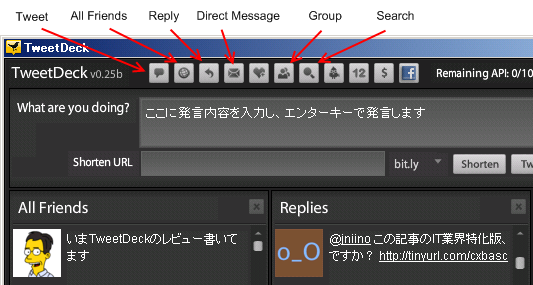
発言方法
発言には、画面左上いちばん左の「Tweet」ボタンをクリックすると発言領域が表示されるので、ここに入力してリターンキーを押すと発言できます。下にある「Shorten URL」はURLの入力欄で、ここのURLを入力して右にある「Shorten」ボタンを押すと、発言領域に短縮URLがペーストされます。
また、「All Friends」ボタン、「Reply」ボタン、「Direct Message」ボタンは、クリックするとその列を表示します(すでに表示されているときはなにも起きません)。
「Search」ボタンをクリックするとサーチ画面が現れ、検索結果が新たな列としてTweetDeck上に表示されます。気になるキーワードを発言している人を検索するときに使えます。ただし試したバージョンでは日本語の入力ができませんでした。
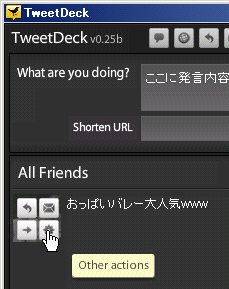 アイコンにマウスカーソルを乗せると現れるボタン。左上から、リプライ、ダイレクトメッセージ、左下がリツイート、その他のアクション
アイコンにマウスカーソルを乗せると現れるボタン。左上から、リプライ、ダイレクトメッセージ、左下がリツイート、その他のアクションTwitPicで画像の投稿
「TwitPic」ボタンはその名前の通り、TwitPicで画像を投稿するためのボタンです。ファイル選択のダイアログボックスから画像ファイルを選択すると、自動的にアップロードされて、アップロード先の短縮URLが発言領域にペーストされるため、とても手軽に画像を投稿できます。
リプライ、ダイレクトメッセージ、ReTweet
発言者のアイコンにマウスカーソルを乗せると、ワンクリックでリプライ、ダイレクトメッセージ、そしてリツイート(ReTweet)が行えるボタンが表れます。ワンクリックでこれらが実行できて便利です。
発言の翻訳
興味深いのは、アイコンをマウスカーソルに乗せたときに表れる「Other Actions」(その他のアクション)の中に「Translate」があることです。これは設定で自分の言語を設定しておくと、英語からその言語へと翻訳してくれる、という機能です。つまり、英語でつぶやく人をフォローしていた場合、その人のつぶやきをこの機能ですぐに日本語に翻訳できるのです。
ちなみにデフォルトでは自分の言語が英語になっているため、これを選ぶと友達の発言などがその場で英訳されます。
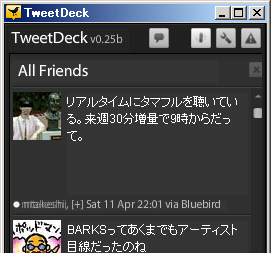 シングルカラムビュー化したTweetDeckの画面
シングルカラムビュー化したTweetDeckの画面シングルカラムビュー
TweetDeckには、シングルカラムビュー機能で1列のみの表示に切り替えることもできます。この状態でもほかの列は隠れているだけですので、すぐに元の複数列表示に戻せますし、使える機能は同じです。
ふだんはこうして、自動更新とスクロールによってTwitterのタイムラインを見やすくするツールとして使うのもいいのではないでしょうか。
参考記事 on the Web
≫次の記事
twhirl 0.9.2 レビュー ~ インスタントメッセンジャーのようなTwitterクライアント
≪前の記事
10年ぶりにJavaScriptがついにバージョンアップへ、年内承認の見通し

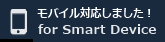
 Junichi Niino(jniino)
Junichi Niino(jniino)


